Is the shop open?
Overview
- You will modify the workflow to check if the coffee shop is open and take action accordingly.
- You will test the new workflow and see the input and output payloads.
After this section, you will have a workflow that runs based if the shop is open.
Reset the Step Functions workflow
First, remove the pass state from the workflow that you added in the previous section.
Step-by-step instructions
-
Go to the Step Functions console. From the AWS Management Console, select Services then select Step Functions under Application Integration. Make sure your region is correct.
-
From the left-hand menu, select State machine and choose OrderProcessorWorkflow from the list. Choose Edit.
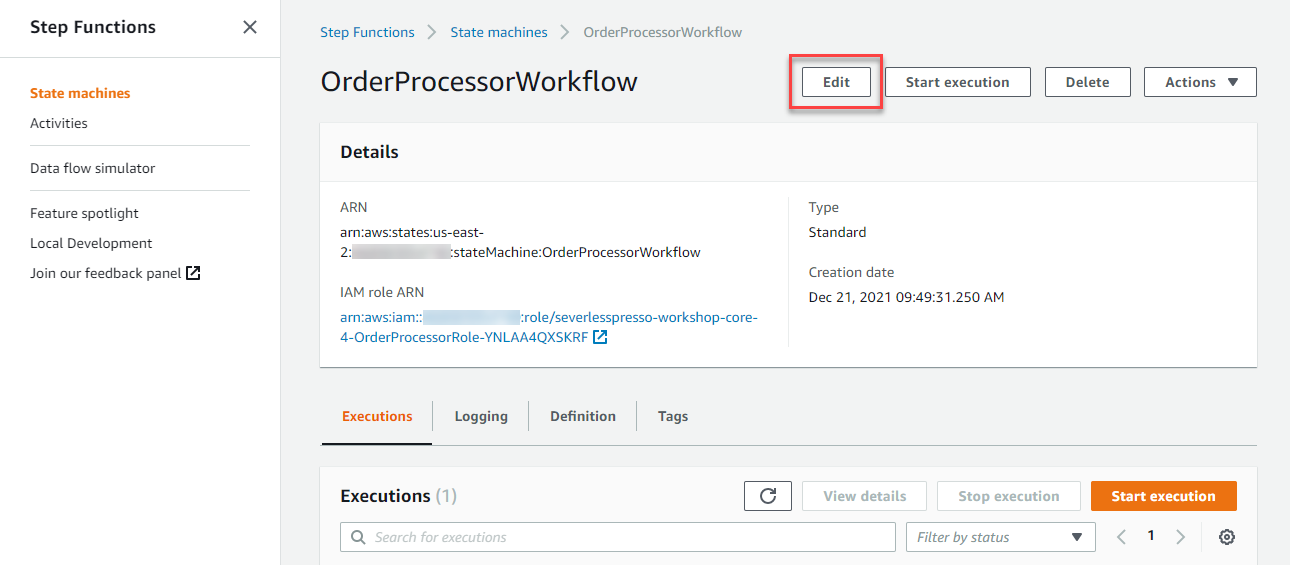
-
On the next page, choose Workflow Studio to open the workflow in the designer.
-
Delete the pass state added in the previous section. Click the state in the designer window and then choose Delete in the toolbar.
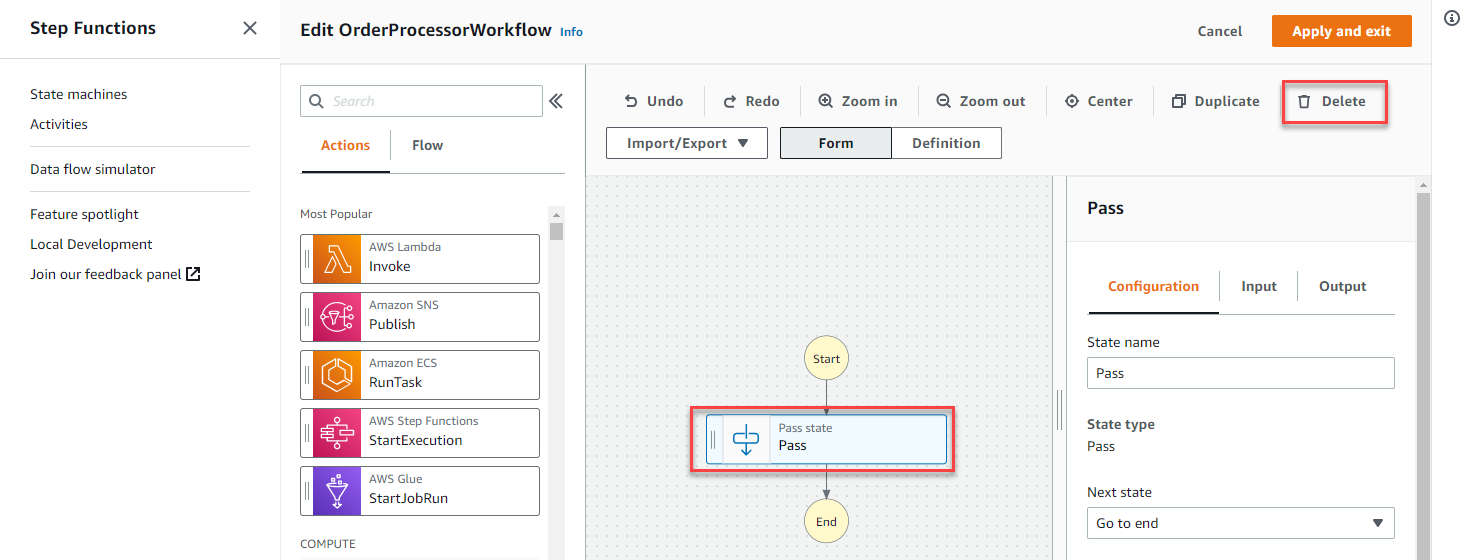
Querying the DynamoDB table
In this section, you use a direct service integration in Step Functions to query an item from a DynamoDB table.
Step-by-step instructions
- With the Actions tab selected on the left, select DynamoDB in the Database category. Drag the DynamoDB GetItem action from the list to the empty state in the designer.
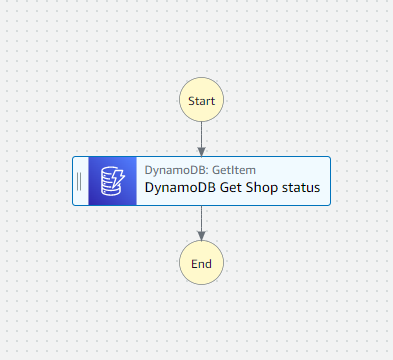
- With the state selected, the attribute panel on the right shows the configuration for this state. In the Configuration tab:
- For State name, enter
DynamoDB Get Shop status. - For API Parameters, paste the following DynamoDB query:
{
"TableName": "serverlesspresso-config-table",
"Key": {
"PK": {
"S": "config"
}
}
}
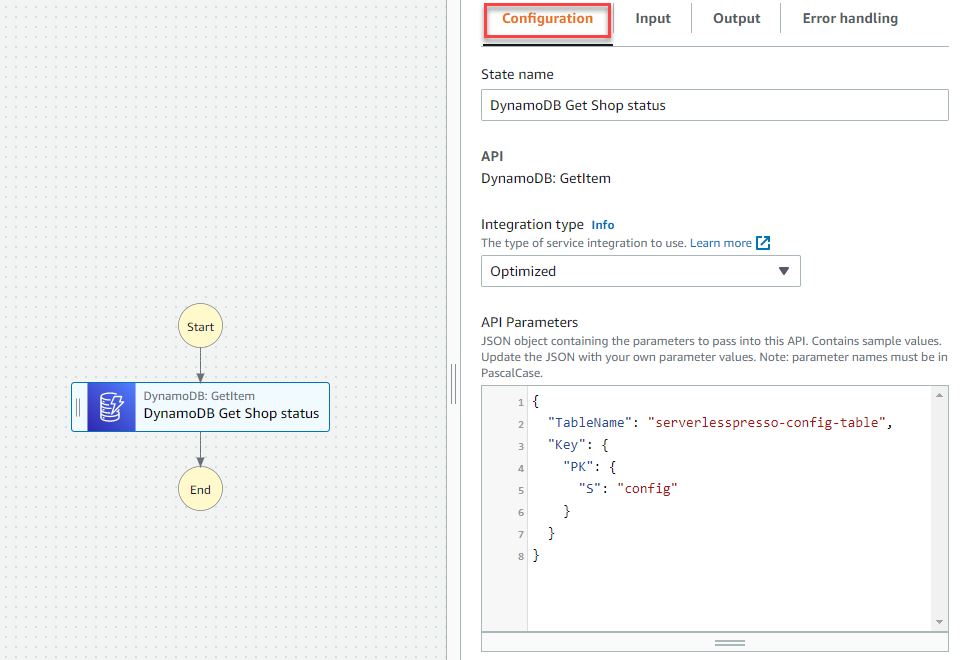
- Choose the Output tab. Here, you will modify the state’s output to include the result from the DynamoDB query:
- Check the box Add original input to output using ResultPath.
- Ensure Combine original input with result is selected in the dropdown, then enter
$.GetStorein the value textbox.
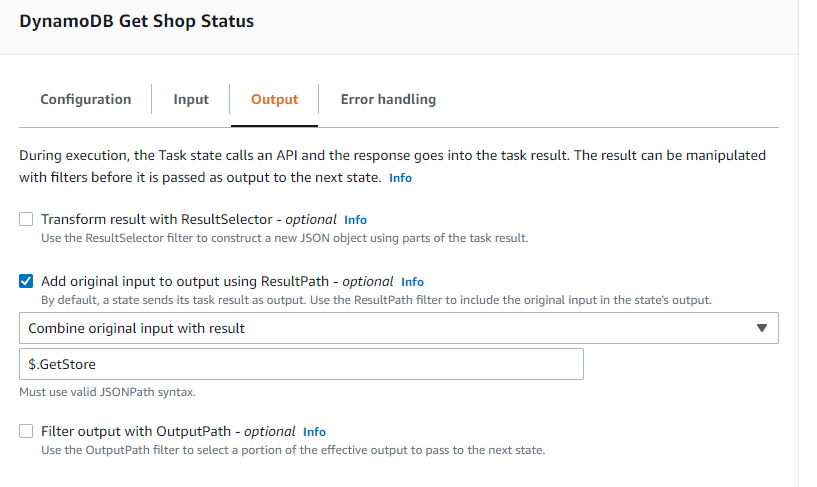
Adding branching logic
The workflow must branch logic depending on the value read from the DynamoDB table. In this section, you add the branching logic.
Step-by-step instructions
- From the Flow tab, drag the Choice state to under the DynamoDB
GetItemstate.
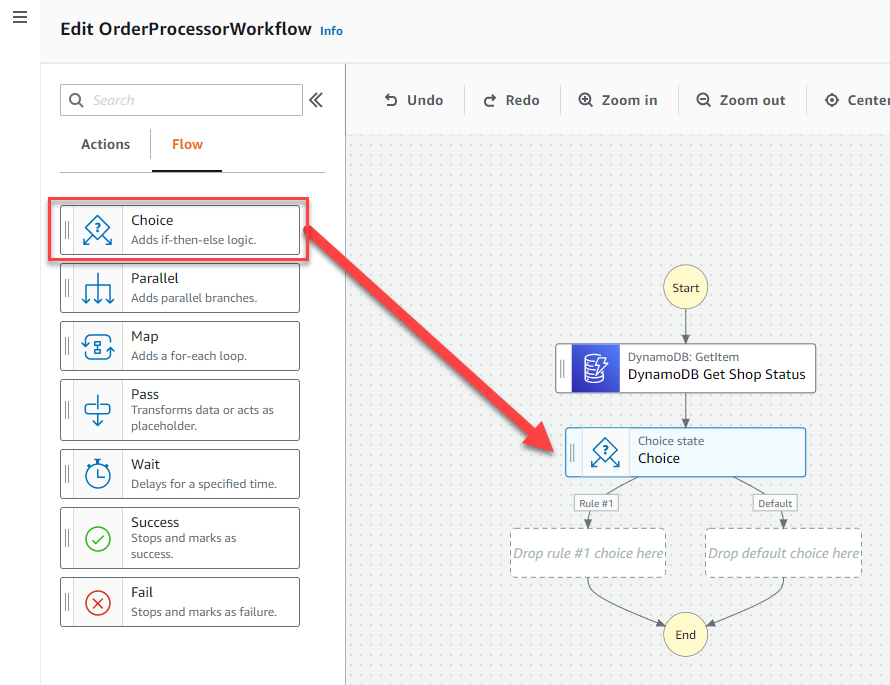
- In the Actions tab, enter EventBridge in the search box to filter for EventBridge actions. Find the PutEvents action and drag to the empty Rule #1 box under the choice state.
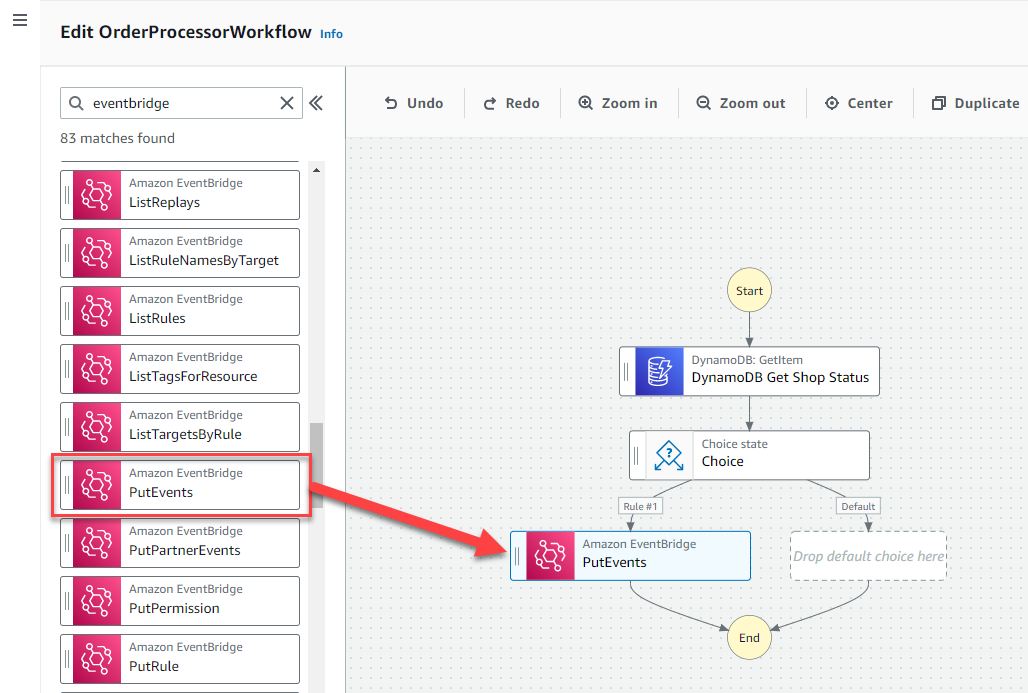
- In the Flow tab, drag the Pass state to the Default empty box under the choice state.
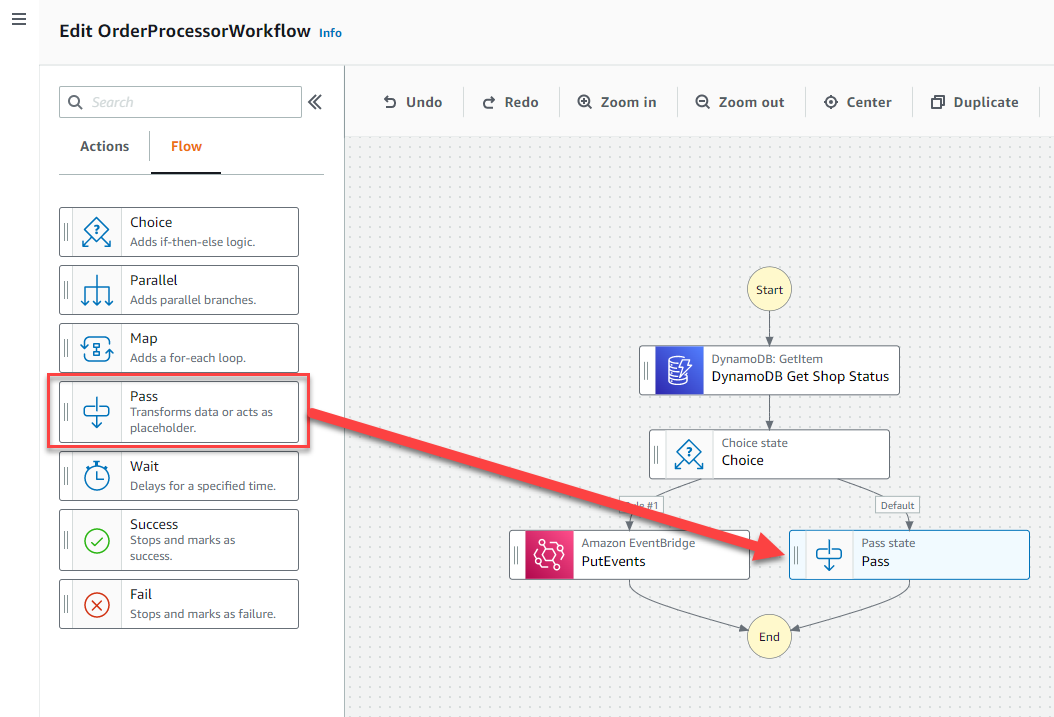
- You have now defined a logic branch where one result routes to EventBridge and the other to the pass state. Next, define the decision logic in the choice state. Click on the choice state to open its attributes in the right side panel. For Rule #1, click on the edit icon.
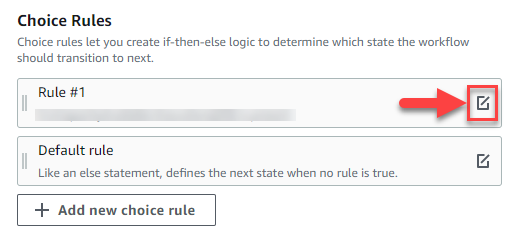
- Choose Add conditions.
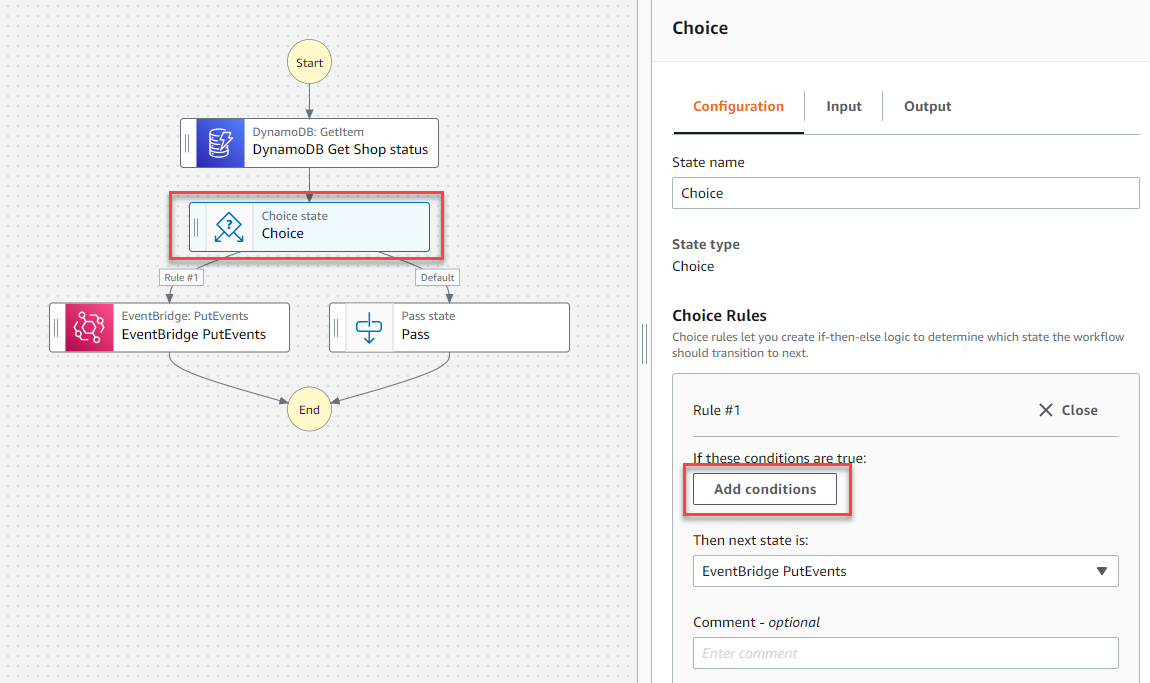
- In the Conditions for rule #1 panel, specify the rule that will determine if the store is closed:
- For Not, select NOT in the dropdown.
- For Variable, enter
$.GetStore.Item.storeOpen.BOOL. This JSONPath syntax specifies the storeOpen Boolean attribute from the DynamoDB query response. - For Operator, select is equal to.
- For Value, select Boolean constant then select true as the value.
- Choose Save conditions.
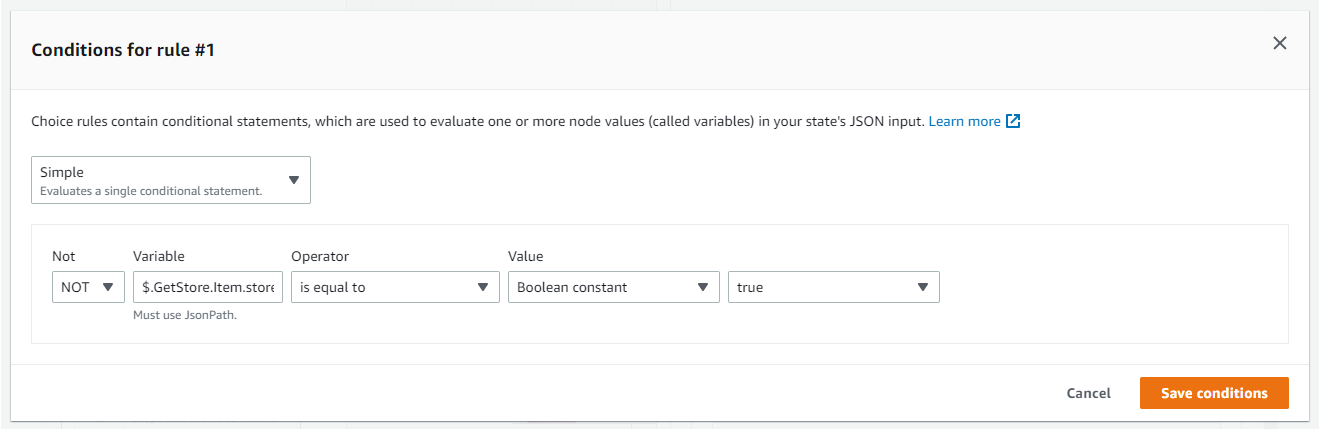
- For State name, add
Shop Open?.
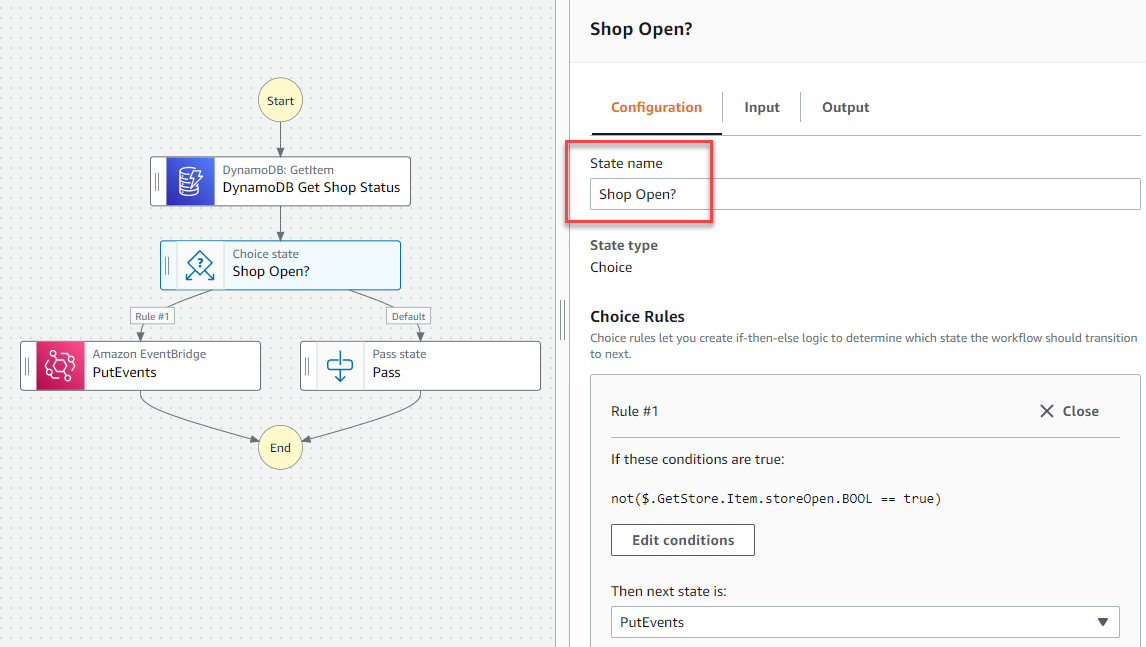
- Check the Amazon States Language (ASL) definition by choosing the Definition toggle button above the designer. The ASL appears as:
{
"Comment": "A description of my state machine",
"StartAt": "DynamoDB Get Shop Status",
"States": {
"DynamoDB Get Shop Status": {
"Type": "Task",
"Resource": "arn:aws:states:::dynamodb:getItem",
"Parameters": {
"TableName": "serverlesspresso-config-table",
"Key": {
"PK": {
"S": "config"
}
}
},
"ResultPath": "$.GetStore",
"Next": "Shop Open?"
},
"Shop Open?": {
"Type": "Choice",
"Choices": [
{
"Not": {
"Variable": "$.GetStore.Item.storeOpen.BOOL",
"BooleanEquals": true
},
"Next": "PutEvents"
}
],
"Default": "Pass"
},
"PutEvents": {
"Type": "Task",
"End": true,
"Parameters": {
"Entries": [
{}
]
},
"Resource": "arn:aws:states:::aws-sdk:eventbridge:putEvents"
},
"Pass": {
"Type": "Pass",
"End": true
}
}
}
- Choose Apply and exit.
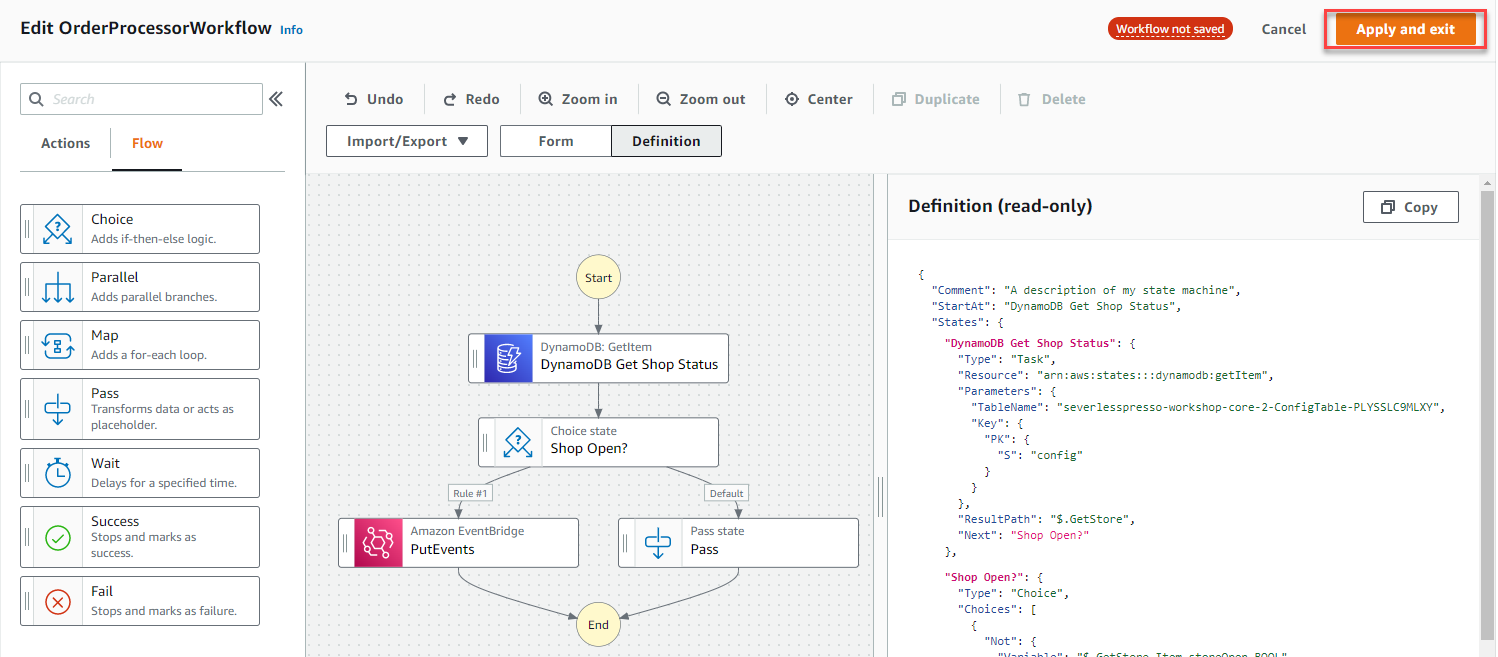
-
In the Edit OrderProcessorWorkflow page, choose Save.
-
In the IAM role popup, choose Save anyway. The IAM role you are using was deployed in the setup module and has the necessary permissions.
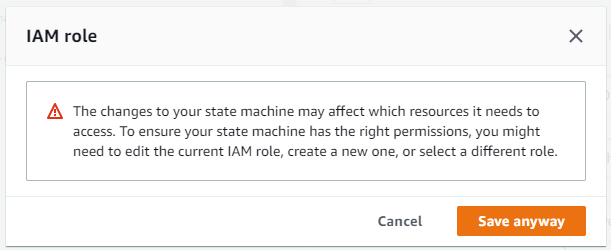
Testing the Step Functions workflow
In this section, you will test the new workflow.
Step-by-step instructions
-
From the previous section, on the page showing the new workflow, choose Start execution. In the Start execution pop-up, choose Start execution.
-
After the execution is finished, the console shows a results page. The left side shows the flow of execution with the green states showing the actual path. Choose the Shop Open? status to show the details on the right side.
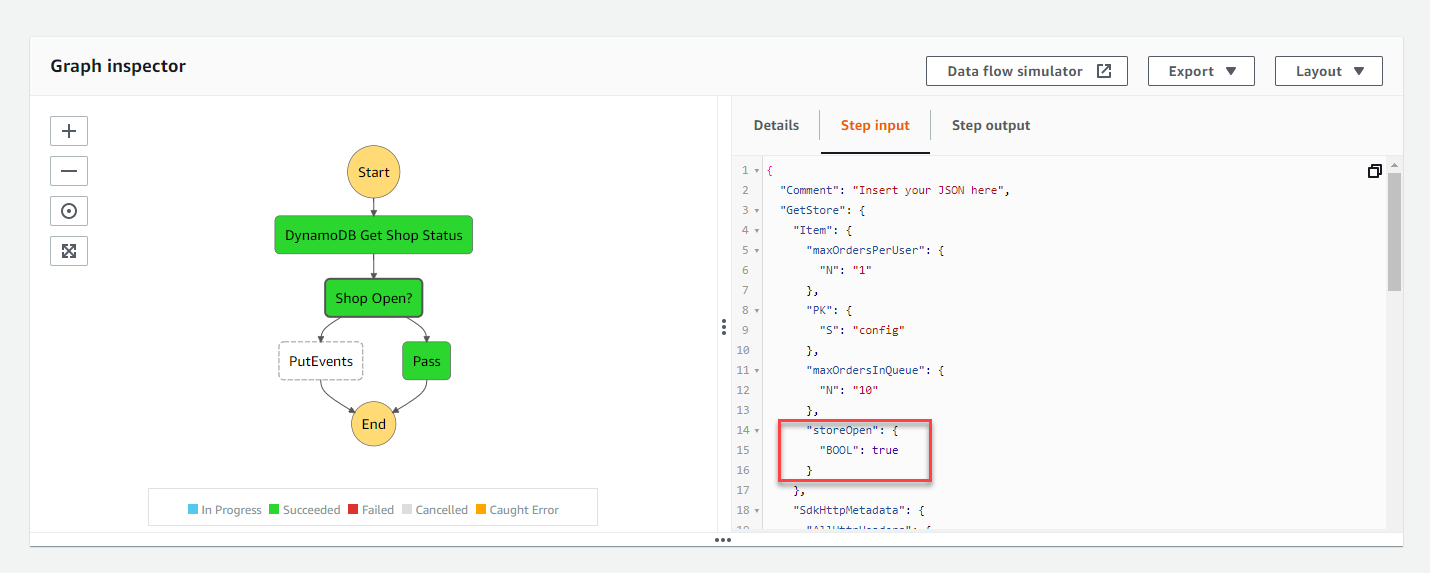
- Choose the Step input on the right side to see the input path for the choice state. In this case, the
storeOpenattribute is TRUE, causing the choice state to choose the Pass state.
Recap
- In this section, you created the first choice state in the workflow. This uses an item from a DynamoDB table to determine if the shop is open.
- You tested this in the console and saw how a Boolean value in the configuration changes the path of the workflow.
Next steps
Next, you’ll check store capacity before allowing the order to continue.